Insert/attach subtitles(SRT, ASS, SSA) to a .MP4 file
Summary: If there is no embedded subtitle in your MP4 movie files, you’d better try to add subtitles(SRT, ASS, SSA) to MP4 video for better enjoyment. Here is how to.

As is known to all, you can always find subtitles you want on the DVD, BD. While, if you have some digital videos like MP4 with no embed subtitles, fear not: you can still add subtitles to MP4 movie file within a few clicks. Today I will share some tips and tricks for adding subtitles to MP4 files.
First of all, you'll need to find the subtitles online at Opensubtitles or Subscene (you have other options, but I've had the best luck with these two) by searching for the movie's name and the language I'd like.
When you find suitable subtitles(Make sure your MP4 video and subtitles names are the same.) and now get Brorsoft Video Converter to add subtitles to MP4 movie to play on your computer, PS3, VLC player, QuickTime, iPad, Galaxy Tab, Nexus 10, Kindle Fire HD and more.
Overall, it is a powerful all-in-all video tool, which can both convert videos in all popular formats and customize subtitles for your movies. With it, you can attach many kinds of subtitles to MP4 video like in .srt, .ass, .ssa. It also helps to set the subtitle size, subtitle style, etc according to your preference. Aside from inserting subs to MP4, it also can add watermark/effect/audio track to MP4, trim MP4, crop MP4, and etc. Moreover, all the above functions also apply to other video formats like MKV, AVI, MPG, WMV, MOV, 3GP, VOB, FLV. If you are running on Mac OS X like MacPro, Mac Mini to add external subtitles to MP4, AVI, MKV, etc, turn to Brorsoft Video Converter for Mac. Here's how to get subtitles on MP4 movies, regardless of where you're getting them.
How to add subtitles(SRT, ASS, SSA) to MP4 with ease
Step 1. Import the MP4 video
After you install and open the converter, you can directly drag the target videos to the program or click “File” to add the MP4 videos.

Before loading source video, you need copy .srt (or other subtitle file) to MP4 video folder, rename .srt file according to the video name. And if you add more than one .srt files to the MP4 folder, you can rename the .srt file name like this: if source MP4 file name is “michael.mp4”, the .srt file names can be “michael001”, “michael002”, etc.
Step 2. Add subtitles to MP4 movie
Click on “Edit” button, the video editor will pop up. Tap “Subtitle” option and check the “Enable” icon. Then, by clicking on “Browse” to import your *.srt, *.ass, *.ssa subtitle file you’ve downloaded. Click OK to save the settings.
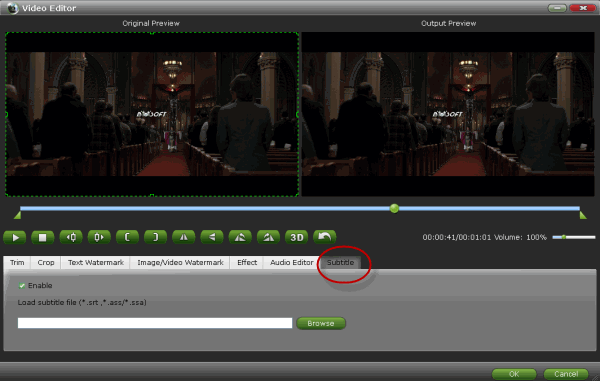
P.S. You can also add watermark, apply effects, and crop video in the above video editing window.
Step 3. Start adding subtitles to .mp4
If you need convert the MP4 video files to other formats, you can select a format from the Format list before the conversion. Or just keep MP4 format. Then click Convert and the rest will be finished automatically.
After the conversion, the subtitles file will be embedded into the output MP4 video. Now you can play your MP4 files with subtitles anywhere you want. Enjoy.
You also may like:
How to convert VOB files to Final Cut Pro
How to transfer TiVo shows to iTunes library
How to Import Nikon MOV into Final Cut Pro
How to play VOB files in Windows Media Player
How to Convert Disney DVD Movie on Mavericks
How to Rip and Convert DVD to MPEG without quality loss
Source:Attaching External subtitles to your MP4 videos