Easily Convert and Import MOV to iMovie on Mac Mavericks
In this article, youwill get the satisfied answer about edit MOV files with iMovie.
Source From: How to Open QuickTime MOV movies in iMovie
You may be confused: iMovie announced to support MOV videos, but why we can't import MOV to iMovie for further editing?
The main reason why you can not import MOV to iMovie is that iMovie only supports the MOV whose video codec is MPEG-2, MPEG-4, H.264 or AIC. So if your MOV files are not accepted by iMovie, it's probably because of the video codec incompatibility. Since Apple InterMediate Codec(AIC) is the most compatible codec introduced by Apple which ensures maximum editing quality and efficiency when working with iMovie, the common practice for MOV to iMovie workflow is, get a MOV to AIC Converter and transcode .mov files to AIC MOV, which will save you both time and trouble. For this purpose, this article will show you how to convert MOV to AIC MOV in detail.
First of all, download Brorsoft Video Converter for Mac.
The program is an easy-to-use yet professional app which can be used as a MOV video converter under Mac OS X 10.9 Mavericks, 10.8 Mountain Lion, 10.7 Lion, Snow Leopard 10.6, Leopard 10.5. It is free, clean and safe to install and use. With it, you can effortlessly transcode MOV to AIC for iMovie 08/09/11/FCE, ProRes MOV for Final Cut Pro X/7/6, DNxHD for Avid MC, etc. and it works well and converts flawlessly. Download it and learn the step-by-step guide.
How to Convert MOV for Editing in iMovie(iMovie 11)
1. Run MOV to iMovie Converter for Mac and you can import .mov clips to the program through “Add” button or direct ‘drag and drop’. If you like, check the “Merge into one” box to join MOV clips together.
2. Click the Format box and select "iMovie and Final Cut Express -> Apple InterMediate Codec(AIC) (*.mov)" as output format.
Tip: Click the Settings icon to adjust video and audio parameters on the Profile Setting as you need to get the best quality video.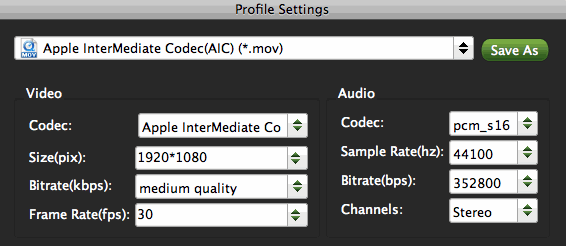
3. Click “Convert” button to start encoding MOV to AIC .mov for iMovie on Mac OS X.
When the conversion task is finished, click “Open” button to get the exported files for transferring to iMovie 8/9/11 with easy playback or editing.
Additional Tips:
This MOV to iMovie Converter not only can help you convert .mov to iMovie, but also enables anyone with MOV as well as MPG, VOB, MKV, MP4 files to use in any non-linear editor like Final Cut Pro, Adobe Premiere Pro, FCE, Avid Media Composer, etc as long as transcode MOV to a recognizable format.
More Topics:
Import Nikon MOV footage to iMovie
How to Convert MTS to MOV for QuickTime
Bringing DivX videos to Avid Media Composer
How to Backup DVD onto Samsung Galaxy Tab S
Solution for Importing MOV files into After Effects
How to import Android Video .mp4 to iMovie/FCE files
How to play DTS MKV files on Galaxy Tab 4 for Android
The following is a step by step guide on how to convert MKV to Galaxy Tab 4 mp4 format so as to successfully stream MKV to Android for playing MKV on Samsung Galaxy Tab 4.
Source From: Tips for Adding 1080p/720p MKV to Galaxy Tab 4
When playing local content, Samsung Galaxy Tab 4 impressed us by supporting versatile video formats including MP4, 3GP, WMV, ASF, AVI, FLV, MKV, WEBM. When seeing this, you may say: since MKV is said to be supported by Galaxy Tab 4, why the Tab 4 doesn't accept my MKV files? Well, that's because MKV is a container instead of a codec. If the MKV contains a video or audio codec that Galaxy Tab can't recognize, for instance, DTS, Galaxy Tab 4 won't accept it.
Now run and enjoy all MKV videos on your Galaxy Tab 4. With the best Video Converter from Brorsoft, users can have the incredible ease of enjoying the best quality MKV videos on their own Galaxy Tab 4 and other Android devices. This is simple and sophisticated software that convert MKV to MP4 and vice versa in just few clicks.
Brorsoft Video Converter, available for Windows and Mac users, is an all-in-one video converter tool that lets you effortlessly convert your video and audio files from one format to another at ultra-fast speed. It supports a wide range of formats like MKV, AVI, VOB, MXF, AVCHD (.mts/.m2ts/.m2t), TiVo, MPEG/MPG, WMV, MP4, FLV, 3GP, etc., and includes optimized presets for popular devices like Galaxy Tab 3/2, Galaxy Note 3/2, Galaxy S4/S3, iPhone, iPad, iPod, HTC, Nook Tablets, Amazon Kindle Fire HD, Google Nexus 7/10, etc. with perfect audio and video synchronization.
How to Convert MKV(DTS) files for smoothly playback with Galaxy Tab 4
Step 1-> Launch the MKV to Galaxy Tab 4 Converter, and import your source materials. Batch conversion is supported so that you can add multiple files for conversion at a time. 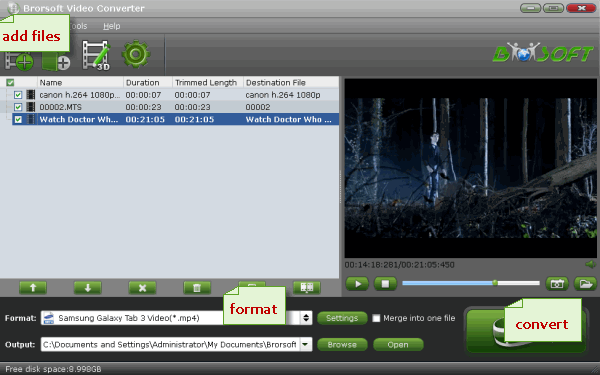
Step 2-> Click "Format" bar, here I recommend you "Samsung > Samsung Galaxy Tab 3 Video(*.mp4)". The output videos could fit on Galaxy Tab 4 perfectly. 
Step 3-> (Optional) If you like, you can click "Settings" to change the video encoder, resolution, frame rate, etc. as you wish. Remember the file size and video quality is based more on bitrate than resolution which means bitrate higher results in big file size, and lower visible quality loss. According to my experience, for watching videos on the Galaxy Tab 4, 720p with 1500~2000kbps is just all right.
Step 4-> After everything is OK, hit the big Arrow button to start the conversion.
After the conversion you can click the "Open" button to find the converted files. Now connect the Galaxy Tab 4 to your computer and copy the converted MKV video to Galaxy Tab 4 for great enjoyment.
Editor's Note: There, now you know how to get MKV movies onto your Samsung Galaxy Tab 4 so you can watch them on that gorgeous screen! Keep in mind that some of the settings can be tweaked to improve the video quality but it's a balance between quality and size. If you run out of internal storage, consider getting the Galaxy Tab USB adapter, which allows you to use attach an external USB flash drive. Enjoy the show!
More tutorials:
Learn how to Open and Play VOB on Smart TV
Rip and Convert DVD Movies to Samsung Galaxy S5
Tips for using MTS footage in Adobe After Effects
How to Convert VOB for playback with Galaxy Tab 4
Stream and Play Tivo files on Windows Media Player
Transfer AVI files to Samsung Galaxy Tab 4(7.0/8.0/10.1)
How to convert and transfer AVI movies onto NAS drive
Source:Move and Transfer AVI to NAS drive
Learn this article to transcode AVI to NAS Device for streaming to your DLNA compatible devices so that you can play the AVI videos on your iPad/iPhone or other portable devices.
"I recently purchased a NAS to store all my music/photos etc on. I can stream stuff to my iPhone/iPad using the NAS software. What I want to do is convert all my AVI files to my NAS, but I’m not sure which format to do it in, to play nice with my Apple TV2, Xbox 360, iPhone, iPad etc. I wanna get some advice as to what format to rip in and what software to use?"
To load AVI videos to NAS device, you need to convert AVI to NAS MKV/MP4 format for media player like PS3. At this stage, powerful third-party software for encoding AVI to Synology NAS is what you need.
Here, Brorsoft Video Converter is right for you which is much professional and easier to use than other APPs on the market. What’s more, it is capable of supporting other videos, like VOB, MTS, MKV, MXF, MOV and so on. Meanwhile, it also comes with useful editing functions, like video joining, video trimming, splitting, cropping, etc. For those who are running on Mac OS X(Mavericks included), Video Converter Mac is designed for you. Now just download the program to learn how to do it.
How to Convert AVI to NAS for streaming
STEP 1. Install and launch the program, and then click the "Add" button to import the AVI files or directly drag them into program window list.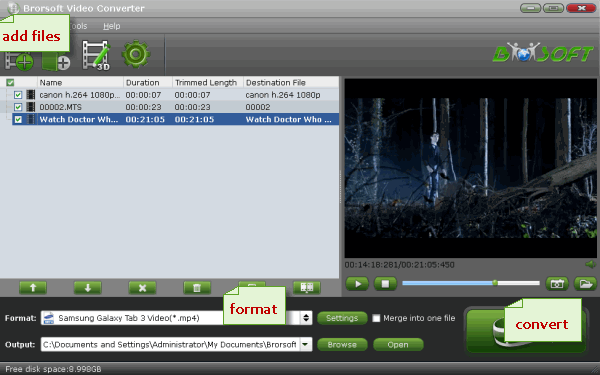
STEP 2. Tap Format bar and choose a proper output format. To stream videos via NAS, MP4 from "Common Video" is one of the best compatible format.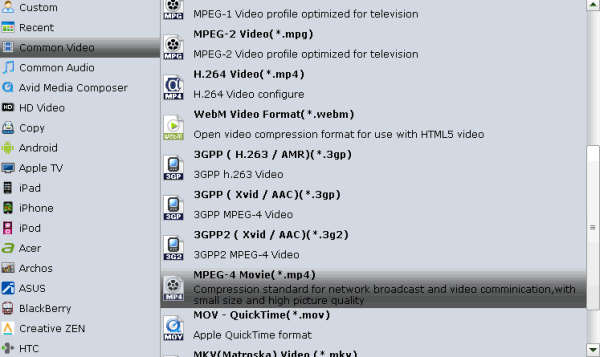
STEP 3. Click "Convert" button on the main interface to start converting AVI to MP4 for NAS streaming.
After the conversion, you can get the resulted videos by clicking the "Open" button and then you can stream AVI videos via NAS for home studio.
More Posts:
How to Rip DVD to DLNA
How to Copy Blu-ray to NAS
How to Rip DVD to NAS Plex
Import MXF files to Adobe After Effects
Playing DVD movies on Surface Pro 3
Tips on converting VOB to Windows Media Player
Sony AX100 XAVC S import issue in Sony Vegas Pro
The FDR-AX100 might be an ideal casual, travel camera. One interesting possibility to consider is the option of shooting photos and video at the same time. When shooting in the 4K recording mode each frame of video is the equivalent of an 8.3MP photograph. That’s more resolution than the sensors in most cell phone cameras.
*Capture 4K/30p video that far exceeds HD resolution
*1″ Exmor R® CMOS sensor with direct pixel readout
*14MP video and 20MP still image capture
*XAVC-S, AVCHD and MP4 codecs
*Carl Zeiss® Vario-Sonnar T* lens with 12x optical zoom
*BIONZ® X Processor for 120 fps recording
*Optical SteadyShot™ Image Stabilization with Active Mode
*High contrast 0.39″ OLED EVF
*3.5″ XtraFine™ LCD (921K) display
*Smartphone connectivity via Wi-Fi/NFC
The FDR-AX100 utilize Sony’s XAVC S recording format, which supports resolutions of up to 3840 x 2160 4K Ultra HD at 24p and 30p frames per second. XAVC S codec is a new one, and is not widely supported. If we want to import and edit the 4K XAVC-S files from FDR-AX100 into Sony Vegas Pro, the reslut may let you down- Vegas Pro won't open Sony AX100 4K footage correctly.
So, what's the solution ?
To get rid of the issues, one possible solution is to transcode Sony FDR-AX100 XAVC-S to a more "edit" friendly codec for Vegas Pro. Now I share the guide with you how to convert XAVC S footage to Sony Vegas Pro friendly format using Brorsoft Video Converter- a best XAVC S Converter on Windows(Windows 8).
It does a good job in converting Sony FDR-AX100 XAVC-S files to Sony Vegas Pro most compatible format like MPEG-2 with least quality loss. Plus, it supports encoding camera shootings in different formats (H.264 MOV, MTS/M2TS, MP4, MXF, etc.) to video editing software compatible file types, i.e. MPEG-2 for Premiere Pro, DNxHD for Avid Media Composer, WMV for Windows Movie Maker, AVI to Pinnacle Studio to meet your different needs.
Also, you can get the Mac XAVC S Converter for Mac Version.
Encoding Sony AX100 XAVC S files to MPEG-2 for Sony Vegas Pro
Step 1: Run the best XAVC S to Vegas Pro Converter, and click the "Add" button to load .xvac s videos from Sony FDR-AX100. 
Step 2: Click "Format" bar to determine output format. Follow "Adobe Premiere/Sony Vegas" and select “MPEG-2(*.mpg)” as the output format. Besides, you can also choose WMV (VC-1) (*.wmv) if you want to get a relatively smaller output file. 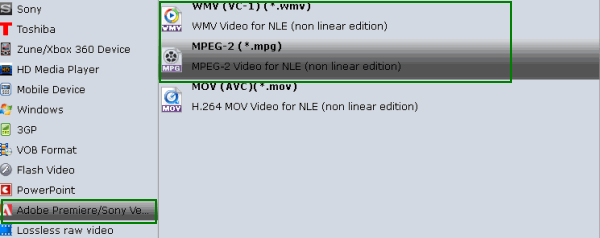
Step 3: Adjust video and audio parameters, including the Bitrate of Video and Audio, the Codec of Video and Audio, Video Size, Sample Rate, Frame Rate, Audio Channels, etc., in the Profile Settings.
Step 4: Click “Convert” button to start encoding Sony AX100 XAVC S to MPG for importing to Sony Vegas Pro.
When the conversion task is finished, click “Open” button to get the exported files and then import the converted Sony FDR-AX100 footage into Vegas Pro to do further editing without hassle.
More Guides:
What if After Effects won't play AVI video
Canon XF200 Workflow with Final Cut Pro X
How let Windows Movie Maker support DivX videos
Howto Import Sony FDR-AX1 footage to Final Cut Pro
How to upload Sony F55/F5 video footage to Vegas Pro
How to edit Sony AX100 4K XAVC S footage in iMovie
Source:Encoding Sony AX100 XAVC S files to MPEG-2 for Sony Vegas Pro
Import Windows Media Center DVR-MS files to Movie Maker
Summary: In this article, you will learn how to convert DVR-MS to WMV format for editing in Windows Movie Maker smoothly on Windows (Windows 8).
The videos captured by DVR are output as DVR-MS file format. These files cannot be recognized by most of the programs and video editing software. Ever tried to import Windows Media Center DVR-MS files into Windows Movie Maker to make a home movie? In this page, I aim to share some tips and tricks for working with DVR-MS in Windows Movie Maker with you.
Although DVR MS is a Microsoft format, when we import .dvr-ms videos to Movie Maker, incompatible problems still occurred:
“When a TV program is recorded from Windows Media Center the recorded video has the file format name .dvr-ms. I can open and play these dvr-ms files with Windows Media Player, Windows Media Center, Nero Showtime etc, but if I try to import a dvr-ms file into Windows Movie Maker I always get the error message “File could not be imported. Unspecified error”.
Well, according to my tests, I know Windows Movie Maker will successfully import and edit files with extensions .wmv, .avi, .mpg, etc. Thus, to edit DVR-MS videos in Windows Movie Maker natively, we can convert DVR-MS to Windows Movie Maker highly compatible format first.
The step-by-step guide to convert DVR-MS recording to Windows Movie Maker
Free Download the App: Brorsoft Video Converter
Overall, the program can be used as a utility to convert DVR-MS to more standard file format like .wmv, .avi, .mpg for Movie Maker with high quality and fast encoding speed. Besides Windows Media Center files, it can also help you encode/re-encode almost all 1080p/720p HD videos including AVI, MKV, VOB, MPG, MOV, TiVo, MTS etc. for using in Windows Movie Maker, Sony Vegas, Pinnacle Studio, Adobe Premiere Pro and more.
Step 1: Launch the DVR-MS to WMV converter, then head to the folder where the windows media center recording are stored, by default, the destination is user/public/recorded TV. Add the files to the program.
Step 2: Since WMV is a optimal format for editing in Windows Movie Maker, you can click the Format bar and select WMV from “Common Video” or HD WMV from “HD video”.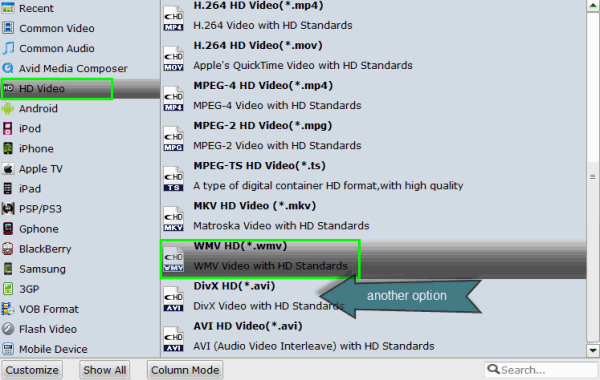
Step 3: Convert Windows media center DVR-MS to Windows Movie Maker.
After the conversion, get the output files by clicking the Open button. Now add the converted files to Windows Movie Maker timeline directly. Movie Maker will now have no trouble to work with the files. Enjoy your editing.
Related Guides:
Transfer AVI to MP4 for iPad Air
How to import MP4 files into Windows Movie Maker
Conver Divx video to FCP MOV, MP4, DV on Mac
How to digitize Disney Blu-rays to Mac Hard drvie
Blu-Ray will not play on HDMI connected HD TV?
Converting from VOB to MPEG file in a simple way
Ripping/Converting DVD movies for playbak on Kurio 7S Family Tablet
Summary:This article aims to help you to convert/rip colloected DVD movies to Kurio 7S Family Tablet playable video format so that you can enjoy DVD movies on Kurio 7S with ease.
Looking for a more kid-friendly tablet? Kurio 7S Family Tablet becomes a new "pet" in lots of families. Kurio 7S is a 7-inch tablet which comes with a protective case featuring extra padding on the corners to protect the screen in case of a fall. It runs Android 4.2.2 and provides a 7″ screen with 1024 x 600 resolution- Clear, bright resolution for watching movies, surfing the Web, reading books and more.
However, like previous Andorid devices (phone/tablets), Kurio 7S Family Tablet also can not support DVD discs directly in that there is no DVD drive room equipped on it. Then how can we play DVDs on Kurio 7S? Follow this article, we’ll show you how to easily convert DVDs to Kurio 7S Family Tablet playable videos for your family.
The simplest workaround to get DVD movie compatible with Kurio 7S is to rip DVDs into MP4 format with a third party program. There are many tools for you to choose on the market. But after countless tests, we introduce Brorsoft DVD Ripper here which not only can help users rip DVD movies into common video formats, like MP4 for Kurio 7S Family Tablet, but also can help users to backp their DVD movies into digital folder for saving on external drive. The equivalent DVD Ripper Mac version is for Mac users. After downloading the App, let's start DVD to Kurio 7S Family Tablet conversion.
How to Rip DVD movies for playbak on Kurio 7S Family Tablet
Step One: Add File
Insert your DVD disc into DVD drive, then run the DVD converting software. Click DVD disc button to import the DVD file. 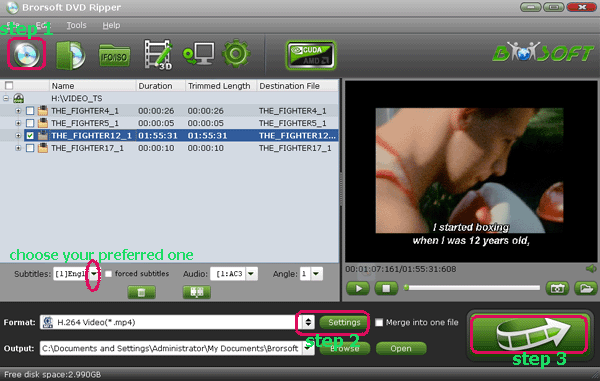
Step Two: Choose Output Video Format
Select the output format as you want, in this guide, we choose "to MP4" for example. For some protable devices, this Ripper is preset special format for them. Browse the column like iPad/Samsung/Android to find the format you want. 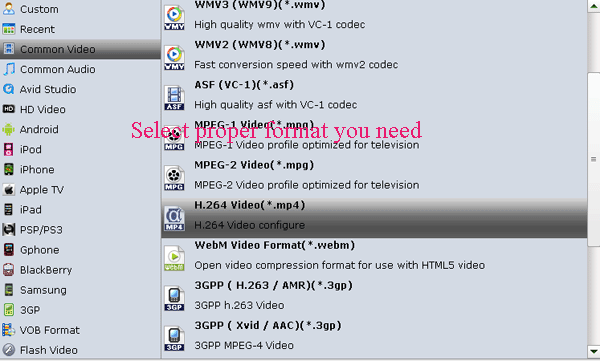
Tip: Before conversion, you can customize the profile settings, like video bitrate, frame rate, audio channels, etc.
Step Three: Start Conversion
After finishing the above steps, you need to click the “Convert” button to start the conversion. Just waiting for a while and then you will get the output videos.
When the conversion is done, you can transfer the output MP4 format videos to Kurio 7S tablet via USB cable. And then , you can play the DVD movies on your Kurio 7S tablet without any issue.
More Posts:
How to Watch DVDs on Surface RT
Embed and Play DVD in PowerPoint smoothly
How To Rip DVD videos to Use Over DLNA
How to stream 1080/720p MKV to Plex Media Server
Solve Problems in Editing 4K footage in Adobe Premiere
How to Convert MKV to Final Cut Pro (Final Cut Express included)
MKV files not playing in Plex-How to stream 1080/720p MKV to Plex Media Server
Summary: This tutorial walks you through, how to stop Plex Media Server from stuttering or jumping when you are playing HD MKV files, so you can get 1080p/720p MKV files to Plex Media Server for streaming to Roku, Xbox 360, PS3, Android/iOS devices comfortably.
Plex Media Server is a sophisticated media management program that takes your entire collection of movies, music, and still images and presents it in a slick and navigable package. It can help you transfer media files to the desired devices you want automatically. Although Plex announced that it supports wide range of media formats, users still met the problem while playing MKV files in Plex.
"I'm trying to add mkv files to my plex folders and they aren't showing up in the library after I refresh. I've added mp4 files without any problems. Any ideas? Thanks a lot."
Searched widely and I got some tech support for getting MKV movie into Plex Media Server for streaming and playing correctly.
1. Find a good MKV file converter
2. Convert 1080p/720p MKV to Plex friendly format
3. Transfer encoded MKV videos to Plex Media Server
I found Brorsoft Video Converter which aims to solve this problem by giving us the ability to convert MKV to Plex compatible file types(MPEG4, MOV ) and then store the media to local computer then stream over a home network for Plex Media Server and iPad, Samsung Galaxy S3, Roku, Xbox 360, PS3 playback. If you are working on Mac OS X, please get Video Converter for Mac. Download the tool and then start conversion.
Guide on converting MKVto Plex Media Server
1. Click "Add" button on the main interface to load your MKV files to the program. (Drag&Drop function is included.)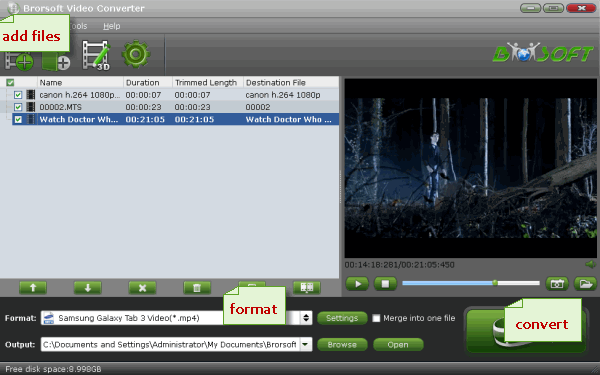
2. Click the "Format" option, and choose MPEG4, MOV from Common Video profile list. If you want to keep 1080p resolution as source MKV movie, you can choose HD Video > H.264 HD Video(*.mp4) for Plex Media Server.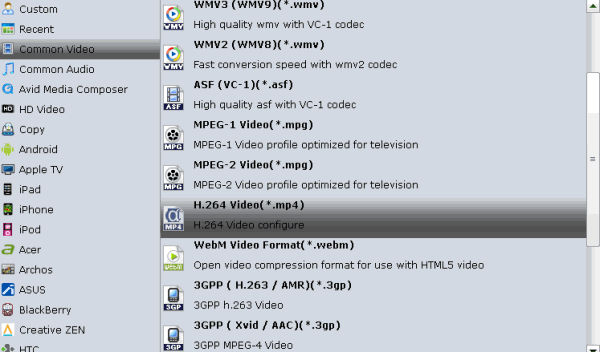
Tip: Simply click Settings bar and you can tweak the settings to your satisfaction and even save it as preset. You’d better keep a balance with your video quality and video size. This is particularly helpful when streaming over your network, depending on your network quality.
3. Click the convert button under the preview window, and the MKV to Plex Converter will start the conversion instantly.
It will automatically encode MKV to Plex Media Server compatible video files. Once the conversion is finished, click “Open” to quickly find the converted movies. Then, Plex will recognize, catalog, play and stream them just fine. Enjoy.
More Guides:
How to Solve VLC MKV Playback Issues
How to easily convert a Blu-ray to MKV
How to Get VLC Media Player Playing MKV files
A few clicks help you Converting MPG to MP4 format
MP4 Converter-Good program to Transfer AVI to MP4
How to Convert Video_TS Folder to MP4 Video Files